cXML-System konfigurieren
Um das System einzurichten, müssen Sie in die Detaileinstellungen. Hierzu müssen Sie auf der Übersichtsseite entweder auf den „Technischer Name“ klicken oder auf die „ID“.

Hier landen Sie dann auf der ersten Seite des Systems (Tab „Allgemein“). Hier können die allgemeinen Daten des Systems, der System-Lizenzschlüssel und die Credential-Parameter (Login-Parameter) konfiguriert werden. Um die Daten zu bearbeiten, müssen Sie erst den „Bearbeiten“-Button oben rechts klicken. Anschließend können die Felder dann bearbeitet werden.

Auf dieser Seite:
1. Tab "Allgemein"
Allgemeine Informationen (General Information)
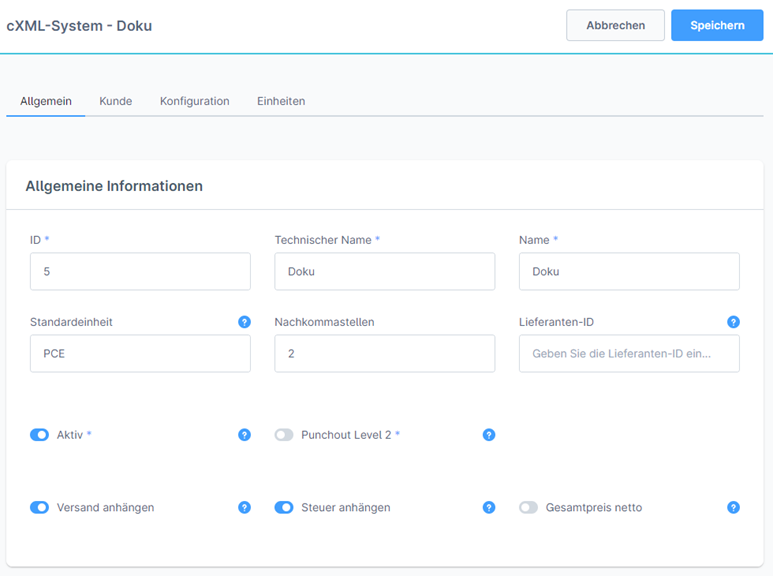
| Feldname | Beschreibung |
|---|---|
| ID | ID für das System. Ist relevant für die Punchout-URL, da diese mit angegeben werden muss. |
| Technischer Name | Der technische Name muss eindeutig sein. Relevant für technische Dinge. |
| Name | Name, um das System in der Übersicht identifizieren zu können. |
| Standardeinheit | Dient als letzter Fallback, sofern bei den Artikeln keine Maßeinheit angegeben wurde, das Kunden-System aber eine Maßeinheit verlangt. |
| Nachkommastellen | Gibt die Nachkommastellen für Dezimalzahlenwerte an. |
| Aktiv | Gibt an, ob das System aktiv ist. Beim Erstellen eines neuen Systems ist der Wert standardmäßig auf inaktiv gestellt. |
| Punchout Level 2 | Wenn aktiv, sind bei dem System die Level 2-Funktionalitäten verfügbar sein soll. |
| Versand anhängen | Wenn aktiv, dann wird der Versand innerhalb der cXML-Struktur im Element „shipping“ übergeben (nicht als Produkt, da das in der Standard cXML-Struktur als eigener Punkt ausgewiesen wird). |
| Steuer anhängen | Wenn aktiv, dann wird die Steuer innerhalb der cXML-Struktur im Element „tax“ übergeben (eigener Punkt, da das in der Standard cXML-Struktur so ausgewiesen wird). |
| Gesamtpreis netto | Wenn aktiv, dann wird der Gesamtpreis als Netto-Wert übertragen. |
Lizenz
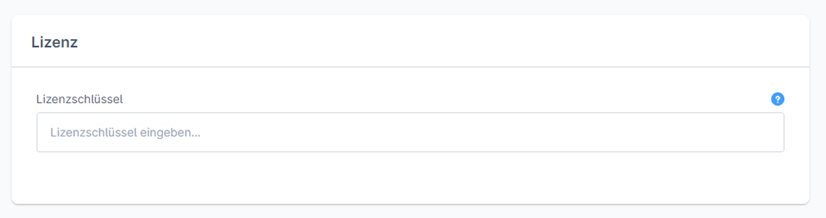
Weitere Informationen zum Hinterlegen einer System-Lizenz für Ihr cXML-System finden Sie unter Lizenz zuweisen cXML
Login
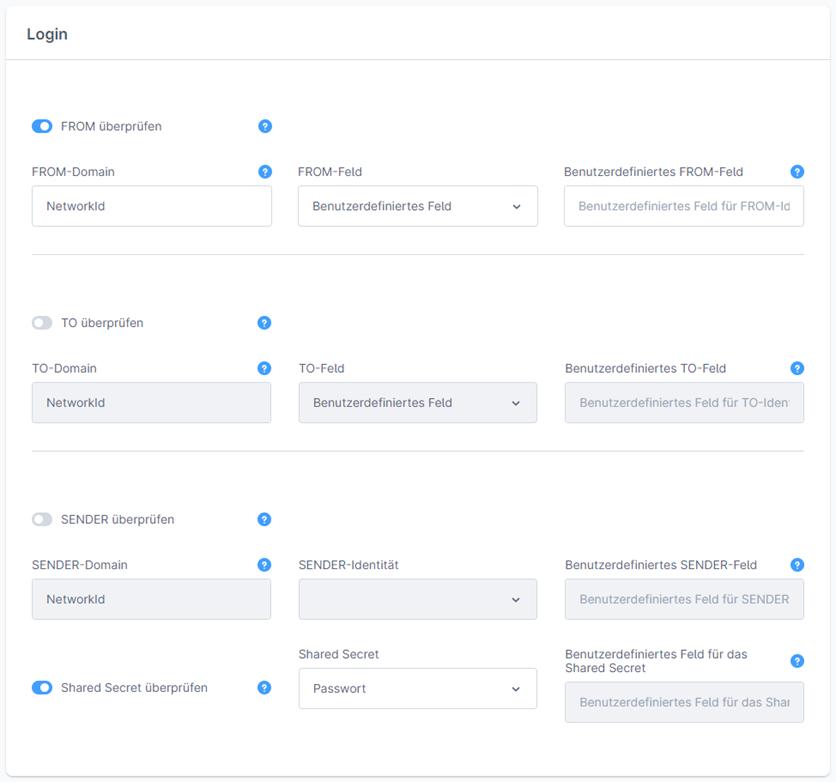
| Feldname | Beschreibung |
|---|---|
| TO überprüfen | Wenn aktiv, dann werden die TO-Credentials überprüft werden (zusätzliche Sicherheitsmöglichkeit, wichtiger sind die FROM-Credentials). Die TO-Credentials sind sozusagen die Authentifizierungsdaten des Shops bei dem Bestellsystem (diese sollten Sie im Zweifel von Ihrem Kunden erhalten). |
| FROM überprüfen | Wenn aktiv, dann werden die FROM-Credentials überprüft werden (sollte grundsätzlich immer aktiv sein). Die FROM-Credentials sind sozusagen die Authentifizierungsdaten des Bestellsystems beim Shop (diese sollten Sie im Zweifel von Ihrem Kunden erhalten). |
| FROM-Domain | Domain der FROM-Credentials (im Normalfall gibt es hier zwei Möglichkeiten, die genutzt werden: NetworkId (Ariba im Normalfall) und DUNS (Coupa im Normalfall)) |
| FROM-Feld | Gibt an, aus welchem Feld der Wert für die FROM-Credentials gezogen wird. Es gibt folgende Optionen:
|
| Benutzerdefiniertes FROM-Feld | Hier wird der technische Name des Zusatzfelds am Kunden eingetragen, aus dem der FROM-Wert dann gezogen werden soll. |
| TO-Domain | Domain der TO-Credentials (im Normalfall gibt es hier zwei Möglichkeiten, die genutzt werden: NetworkId (Ariba im Normalfall) und DUNS (Coupa im Normalfall)) |
| TO-Feld | Gibt an, aus welchem Feld der Wert für die TO-Credentials gezogen wird. Es gibt folgende Optionen:
|
| Benutzerdefiniertes TO-Feld | Hier wird der technische Name des Zusatzfelds am Kunden eingetragen, aus dem der TO-Wert dann gezogen werden soll. |
| SENDER überprüfen | Wenn aktiv, dann werden die SENDER-Credentials überprüft. Häufig wird diese Methode nicht verwendet. Sofern diese bei Ihnen doch benötigt wird, so wird Ihnen das Ihr Kunde mitteilen. |
| SENDER-Domain | Domain der SENDER-Credentials (im Normalfall gibt es hier zwei Möglichkeiten, die genutzt werden: NetworkId (Ariba im Normalfall) und DUNS (Coupa im Normalfall)) |
| SENDER-Identität | Gibt an, aus welchem Feld der Wert für die SENDER-Credentials gezogen wird. Es gibt folgende Optionen:
|
| Benutzerdefiniertes SENDER-Feld | Hier wird der technische Name des Zusatzfelds am Kunden eingetragen, aus dem der SENDER-Wert gezogen werden soll. |
| Shared Secret überprüfen | Wenn aktiv, dann wird das Shared Secret überprüft. Diese Option sollte aus Sicherheitsaspekten immer aktiv sein. |
| Shared Secret | Hier wird das Feld angegeben, aus dem dann der Wert für das Shared Secret gezogen wird. Es gibt folgende Optionen:
|
| Benutzerdefiniertes Feld für das Shared Secret | Hier wird der technische Name des Zusatzfelds am Kunden eingetragen, aus dem das Passwort gezogen wird. |
Beispiel für die weiterzugebende Punchout-URL: Punchout-URL → Bei den cXML-Systemen muss hinten an die URL die ID für das cXML-System angefügt werden
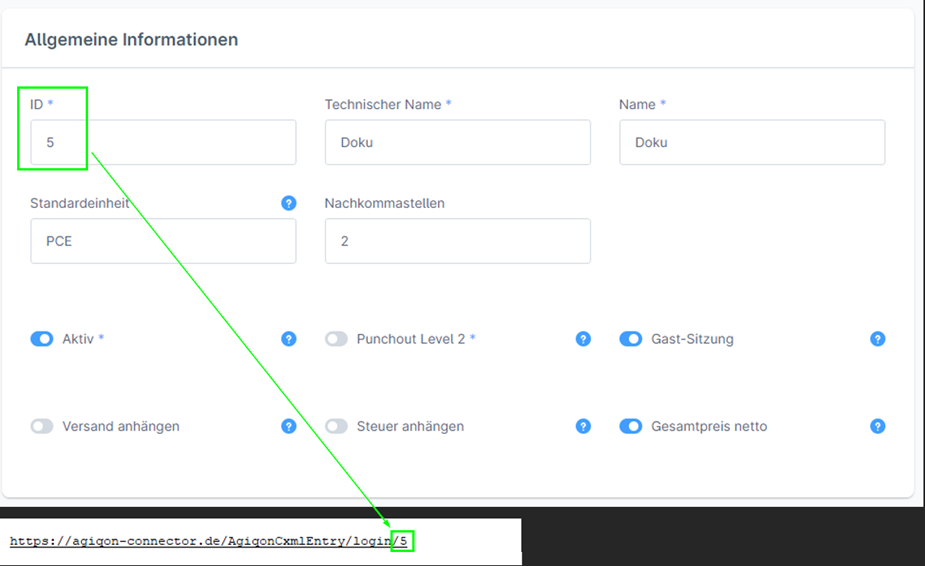
2. Tab "Kunde"
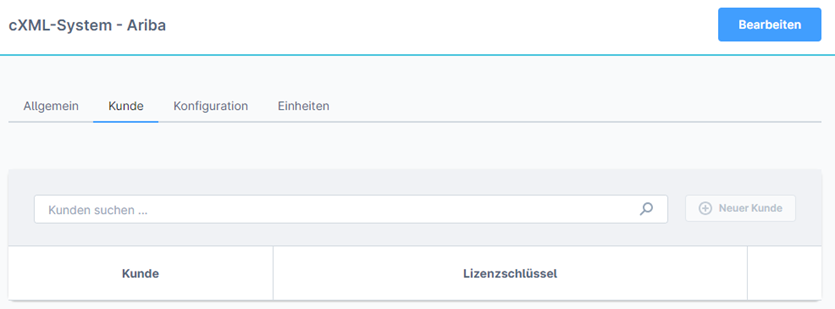
Weitere Informationen zum Hinterlegen einer System-Lizenz für Ihr OCI-System finden Sie unter Lizenz zuweisen OCI
3. Tab "Konfiguration"
Hier können weitere Felder der cXML-Übertragung hinzugefügt werden.
Hinweis:
Wir empfehlen Ihnen die schon angelegten Felder nicht zu entfernen, da wir sonst nicht sicherstellen können, dass die cXML-Übertragung korrekt funktioniert! Weitere Felder können angefügt werden, aber die Grundstruktur sollte erhalten bleiben.
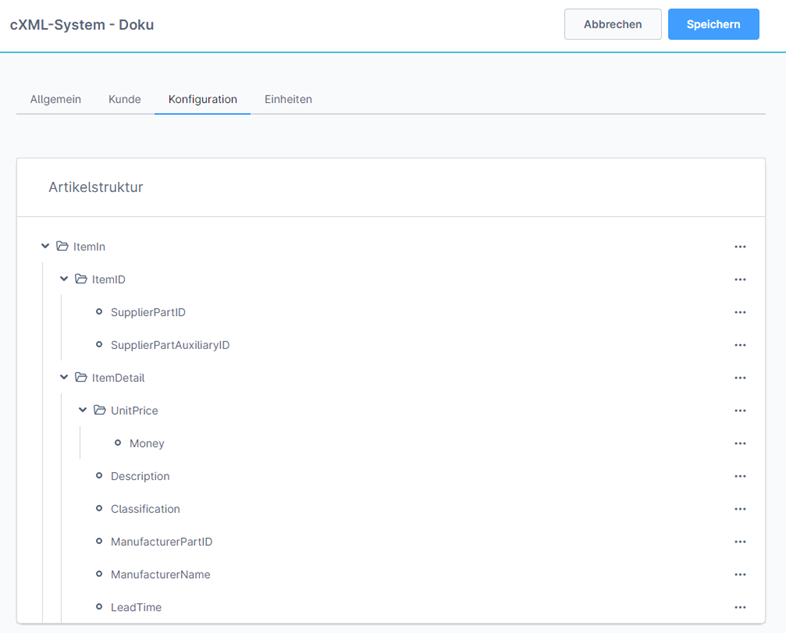
Sie können weitere Unterelemente (und somit Felder) hinzufügen, indem Sie hinten auf die drei Punkte klicken (oder vorne auf den Namen) und dort auf „Unterelement erstellen“ klicken. Anschließend öffnet sich dann ein Pop-up, in dem das Feld konfiguriert werden kann. Gleiches gilt, wenn Sie bei einem Feld auf „Bearbeiten“ klicken.
Es wird immer ein Unterelement in die Struktur eingefügt, das bedeutet, wenn Sie also bspw. unter „ItemDetail“ etwas einfügen wollen, müssen Sie dort auf die drei Punkte klicken.
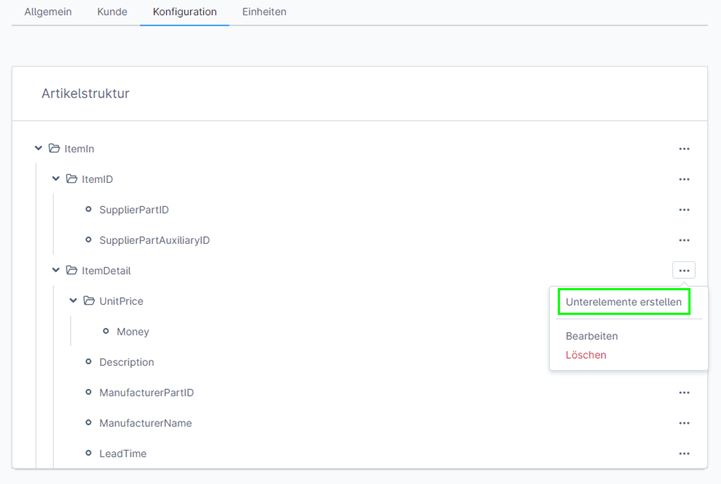
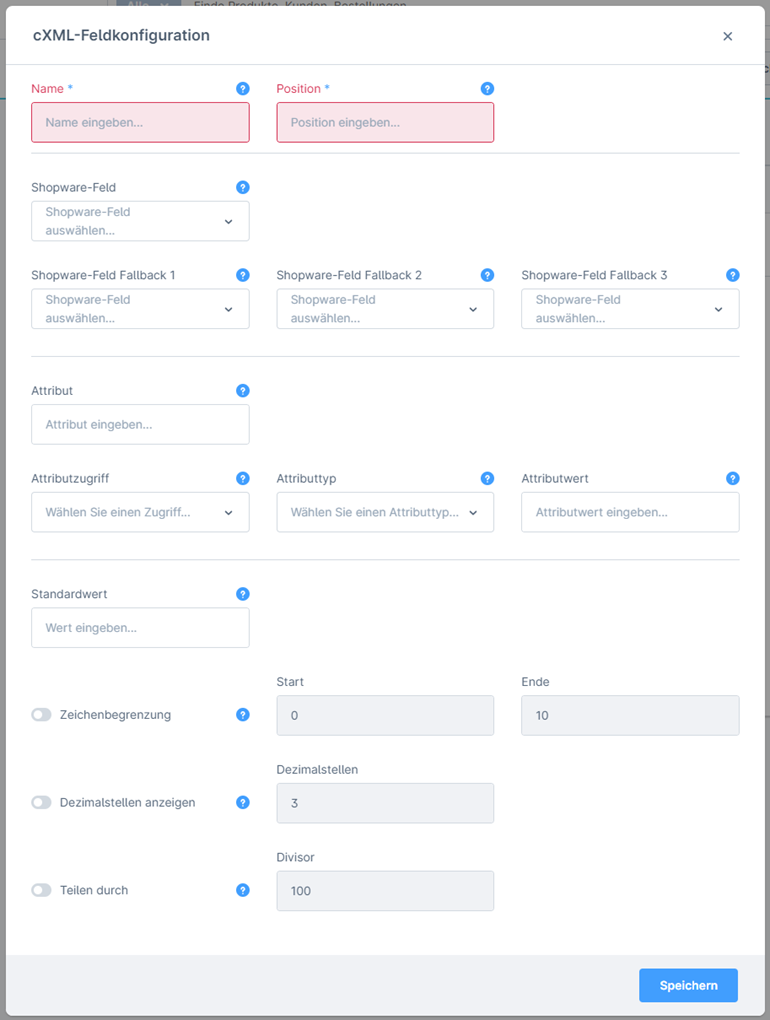
| Feldname | Beschreibung |
|---|---|
| Name | Name des Feldes in der Übertragung |
| Position | Gibt die Position innerhalb der Übertragung an |
| Shopware-Feld | Hier kann definiert werden, welcher Wert aus einem Warenkorb- / Produkt-Feld aus Shopware an das Kundensystem übertragen werden soll. Eine Liste der Felder finden Sie nachfolgend. Falls ein statischer Standard-Wert übermittelt werden soll, Feld leer lassen und unter „Standard-Wert“ etwas eintragen. |
| Shopware-Feld Fallback 1 | Hier kann ein Fallback-Wert für das Feld „Shopware-Feld“ eingetragen werden. Dieser Wert wird dann genommen, wenn das Feld leer oder nicht vorhanden ist. Falls ein statischer Standard-Wert übermittelt werden soll, Feld leer lassen und unter „Standard-Wert“ etwas eintragen. Falls kein weiterer Fallback erwünscht auch einfach leer lassen. |
| Shopware-Feld Fallback 2 | Fallback für Fallback 1 Falls ein statischer Standard-Wert übermittelt werden soll, Feld leer lassen und unter „Standard-Wert“ etwas eintragen. Falls kein weiterer Fallback erwünscht auch einfach leer lassen. |
| Shopware-Feld Fallback 3 | Fallback für Fallback 2 Falls ein statischer Standard-Wert übermittelt werden soll, Feld leer lassen und unter „Standard-Wert“ etwas eintragen. Falls kein weiterer Fallback erwünscht auch einfach leer lassen. |
| Attribut | Geben Sie hier den Namen des Attributs ein (zum Beispiel „v:domain“ oder „v:xml:lang“). ➔ Ein Beispiel für die Attribute finden Sie nach der Tabelle |
| Attributzugriff | Hier geben Sie an, was innerhalb der Anführungszeichen stehen soll. Kann auch leer gelassen werden, dann wird der Wert aus „Attributwert“ genommen (dient auch als Fallback, falls leer). ➔ Ein Beispiel für die Attribute finden Sie nach der Tabelle |
| Attributtyp | Wenn das Attribut wie „v:xml:lang“ sein soll, wählen Sie den Namespace. Andernfalls wählen Sie Standard. Wenn Sie sich nicht sicher sind, wählen Sie Standard. ➔ Ein Beispiel für die Attribute finden Sie nach der Tabelle |
| Attributwert | Hier wird eingetragen, was vor dem „=“ stehen soll, wenn das Feld „Attributzugriff“ leer ist. ➔ Ein Beispiel für die Attribute finden Sie nach der Tabelle |
| Standardwert | Hier kann ein statischer Wert eingetragen werden, der dann für alle übertragenen Produkte gilt. Kann als Fallback sowie als grundsätzlicher Standard genutzt werden. Falls kein weiterer Fallback erwünscht einfach leer lassen. |
| Zeichenbegrenzung | Wenn aktiviert, kann hier eine Zeichenbegrenzung angegeben werden. Man kann im ersten Feld das Zeichen angeben, ab dem es losgehen soll. Im zweiten Feld gibt man das Zeichen an, nach dem alles abgeschnitten werden soll. |
| Dezimalstellen anzeigen | Wenn aktiviert, kann man hier die Anzahl an Dezimalstellen definiert werden (bei Zahlenfeldern). |
| Teilen durch | Der Feldwert wird durch den im Feld „Divisor“ eingetragenen Wert geteilt. Zum Beispiel: Der Feldwert ist „5“ und der Divisor ist „10“, dann ergibt sich der Wert „0,5“ angezeigt. |
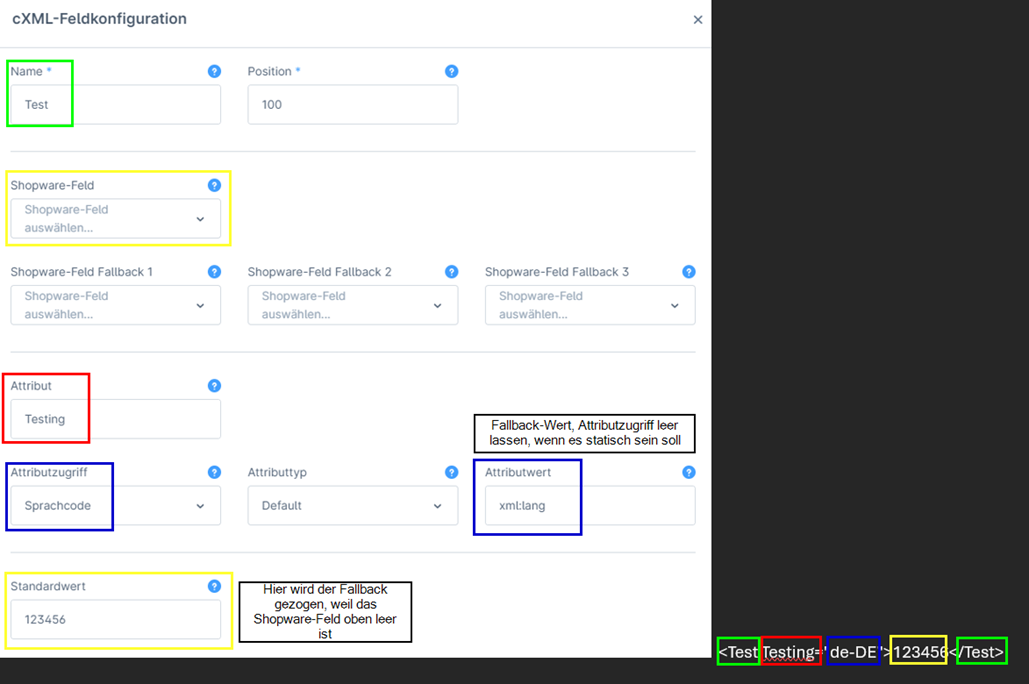
Auswahlwerte für „Shopware-Feld“ und "Attributzugriff"
| Feldname | Beschreibung |
|---|---|
| Produktgesamtpreis | Gesamtpreis der Position im Warenkorb (Menge × Einzelpreis) |
| Produktstückpreis | Einzelpreis der Position |
| Produktmenge | Menge der Position |
| Produkt – Benutzerdefiniertes Feld (custom) | Hier kann ein beliebiges von Ihnen gewünschtes Zusatzfeld hinterlegt werden. Dazu müssen Sie den technischen Namen des Zusatzfelds in das Feld „Benutzerdefiniertes Feld (Shopware-Feld)“ eintragen. Das Feld taucht erst auf, wenn vorne der Wert für das custom ausgewählt ist. ➔ Siehe Bild unter der Tabelle |
| Produkt – Benutzerdefiniertes Feld (agicon_oci_me_class) | Diese Option zieht ihren Wert aus einem Feld am Produkt, das durch das Plugin angelegt wird. Hier kann bspw. die eClass-Nummer am Produkt eingetragen werden. |
| Produkt – Benutzerdefiniertes Feld (agicon_oci_me) | Diese Option zieht ihren Wert aus einem Feld am Produkt, das durch das Plugin angelegt wird. In diesem Feld kann die Maßeinheit aus dem Kundensystem eingetragen werden (bspw. Stück = PCE). Das Feld ist direkt am Produkt, es gibt aber noch eine Möglichkeit die Einheit direkt an der Maßeinheit im Shopware-Backend zu hinterlegen. |
| Produktbeschreibung | Standard Shopware Produktbeschreibung (Standard-Sprache) |
| Produkt-EAN-Nummer | Standard Shopware-Feld für die EAN |
| Produkthöhe | Standard Shopware-Feld für die Höhe |
| Produkt-ID | Datenbank-ID des Artikels |
| Produktlänge | Standard Shopware-Feld für die Länge |
| Produkt-Herstellernummer | Standard Shopware-Feld für die Herstellernummer (am Produkt) |
| Produktname | Shopware Produktname (Standard-Sprache) |
| Produktpackungseinheit | Standard Shopware-Feld für die Verpackungseinheit |
| Produktpackungseinheit (plural) | Standard Shopware-Feld für den Plural der Verpackungseinheit |
| Produktnummer | Shopware Produktnummer |
| Produkteinheit | Standard Shopware-Feld für die Maßeinheit |
| Produktsteuer | Steuersatz |
| Übersetzte Produktbeschreibung | Standard Shopware Produktbeschreibung (Sprache des Verkaufskanals) |
| Übersetzter Produktname | Shopware Produktname (Sprache des Verkaufskanals) |
| Produktgewicht | Standard Shopware-Feld für das Gewicht |
| Produktbreite | Standard Shopware-Feld für die Breite |
| Herstellername | Standard Shopware-Feld für den Hersteller (nur Name in der Standard-Sprache) |
| Übersetzter Herstellername | Standard Shopware-Feld für den Hersteller (nur Name in der Sprache des Verkaufskanals) |
| cXML-Systemeinheit-Erweiterung | Hier wird der im Tab „Einheiten“ zugeordnete Wert zu der Shopware-Maßeinheit übertragen (sofern die Maßeinheit am Produkt gepflegt ist). Wenn das bspw. beim Produkt nicht gepflegt ist, kann im Tab „Allgemein“ im Feld „Standardeinheit“ ein Fallback definiert werden (oder in der Feldkonfiguration selbst). |
| ISO-Währungscode | ISO-Code der Währung, die im Verkaufskanal ausgewählt wurde (sofern mehr als eine im Shop verfügbar ist; wenn nur eine, dann logischerweise der Wert der Shop-Währung). |
| Standard cXML-Systemeinheit | Feld „Standardeinheit“ im Tab „Allgemein“ |
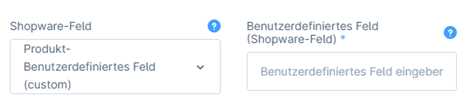
4. Tab "Einheiten"
Unter Einheiten können Sie den Shopware Maßeinheiten Werte hinterlegen, die dann an das Kundensystem anstatt der Shopware Maßeinheiten übertragen werden.
Standardwerte können wie oben beschrieben in der Feldkonfiguration über „Standard-Wert“ oder über das Feld „Standardeinheit“ im Tab „Allgemein“ definiert werden.
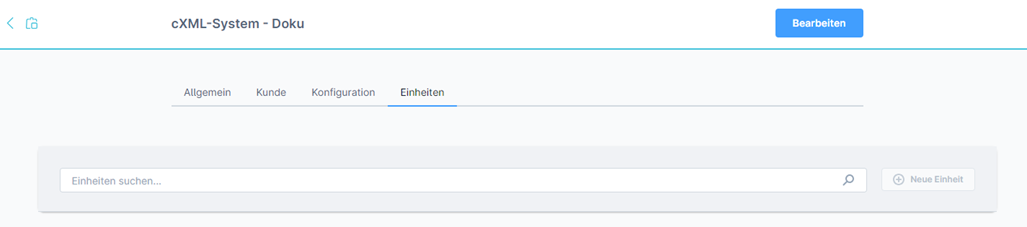
Über den „Bearbeiten“-Button und das Feld „Neue Einheit“ können Maßeinheiten gemappt werden. Hinweis: Es müssen natürlich erst Maßeinheiten in Shopware angelegt sein (unter „Einstellungen“ ➔ „Maßeinheiten“), dass diese gemappt werden können (sonst den Weg über die Standardeinheit nutzen).
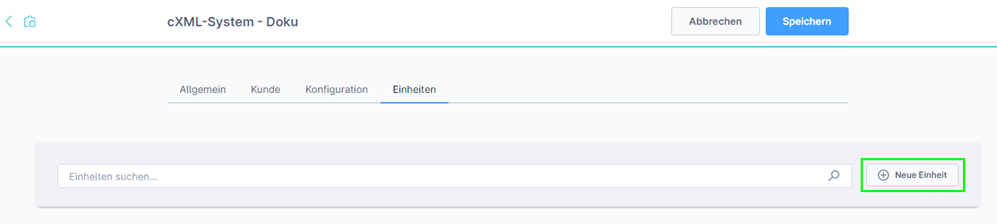
Anschließend öffnet sich ein Pop-up, in dem man das Mapping vornehmen kann.
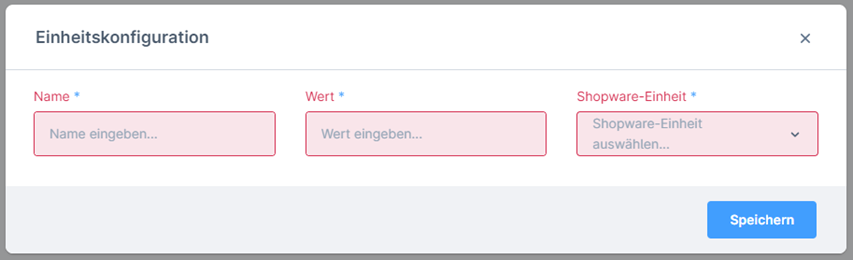
| Feldname | Beschreibung |
|---|---|
| Name | Angabe eines Namens zur Übersichtlichkeit in der Tabelle |
| Wert | Angabe des zu übertragenden Werts für die Maßeinheit |
| Shopware-Einheit | Auswahl aus den vorhandenen Shopware Maßeinheiten (Mapping) |
